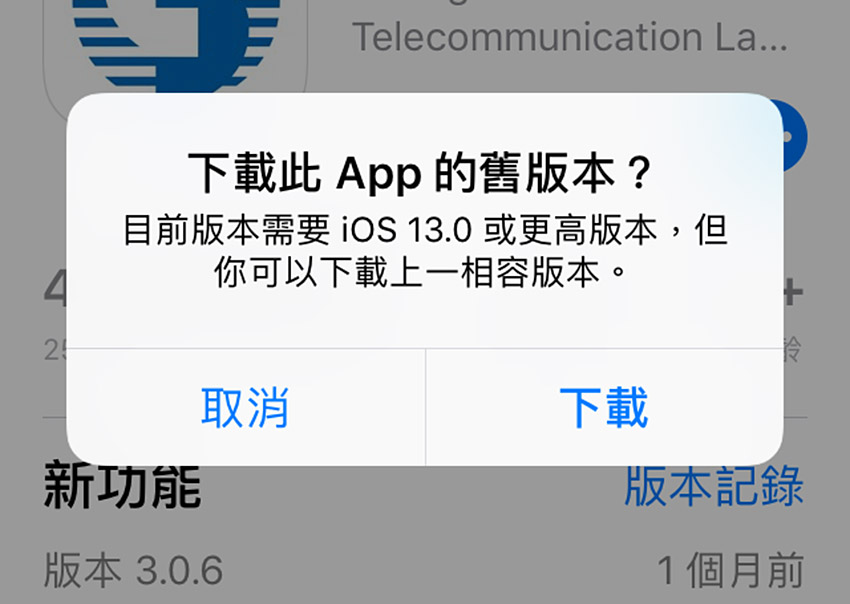【教學影片】如何輕鬆將您的 Mac 恢復為出廠設定
《愛瘋日報》報導,想要將您的 Mac 清除資料並恢復為出廠設定嗎?無論是準備出售、贈送還是交易,這裡提供給您簡單的步驟,讓您安全地刪除所有資料。
如何清除 Mac 並重設為原廠設定
下面將教您如何在使用 macOS Ventura 或更新版本及 macOS Monterey 的 Mac 電腦上刪除所有內容並重置設定。
在開始之前,請務必使用 Time Machine 備份您的資料,因為這個過程會永久刪除您的所有資料。您還需要您的 Apple ID 和密碼,以便登出 Apple 服務和「尋找我的」。
誰可以使用這個功能?
「刪除所有內容和設定」功能僅適用於具備 Apple 硅片或 Apple T2 安全晶片的 Mac 電腦。
macOS Ventura 或更新版本中重置 Mac
開啟設定
點擊螢幕左上角的 Apple 選單,選擇「系統設定」。進入一般設定
在側邊欄中點擊「一般」,然後選擇右側的「轉移或重置」。開始刪除過程
接著點擊「刪除所有內容和設定」,並輸入您用來登錄的管理員密碼。解鎖後,刪除助手將會開啟,顯示即將刪除的設定、媒體資料和其他項目。完成刪除步驟
點擊「繼續」,並按照刪除助手的提示操作,包括使用您的 Apple ID 和密碼登出 Apple 服務和「尋找我的」。當您完成所有步驟後,您的 Mac 將重新啟動並顯示進度條。這個過程可能需要一些時間。
終止或繼續使用 Mac
如果您要出售或贈送 Mac
在此您可以按住電源按鈕,直到 Mac 關閉。如果您將保留 Mac
您可能會被要求重新連接藍牙配件,例如外接鍵盤或滑鼠,並登錄 Wi-Fi 網路以激活您的 Mac。點擊螢幕右上角的 Wi-Fi 圖示,選擇您的 Wi-Fi 網路,輸入密碼並點擊「加入」。您的 Mac 將激活並在倒數計時後重新啟動。
在 macOS Monterey 重置 Mac
開啟系統偏好設定
點擊螢幕左上角的 Apple 選單,選擇「系統偏好設定」。刪除內容與設定
在選單中點擊「刪除所有內容和設定」,然後輸入您的管理員密碼並點擊「確定」。開始刪除過程
刪除助手將會開啟,顯示即將刪除的設定、媒體資料和其他項目。點擊「繼續」,並按照提示操作,登出 Apple 服務和「尋找我的」。完成刪除步驟
完成步驟後,您的 Mac 將重新啟動並顯示進度條。過程可能需要一些時間。
Mac 更新完成
當更新完成後,您的 Mac 將完全恢復為出廠設定,並準備重新設置。如果您還需要幫助,請聯絡 Apple 支援以獲取更多協助。
《愛瘋日報》表示,清除您的 Mac 資料是保護隱私的重要步驟。
您是否已準備好迎接新的使用體驗了呢?
● 教學重點:Mac 重置、Mac 出廠設定、Mac 清除資料、重新安裝 Mac