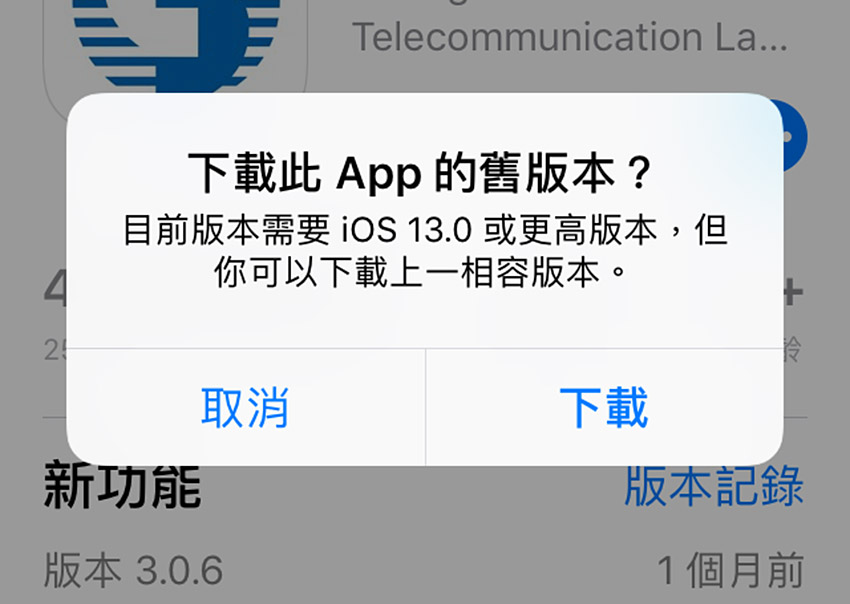【教學影片】Mac 和 Vision Pro 無縫連接,提升工作效率
《愛瘋日報》報導,想要擁有更大的私人顯示螢幕嗎?使用 Mac 虛擬顯示功能,您可以將 Mac 連接到 Apple Vision Pro,享受一個巨大的便攜式顯示體驗。
以下是如何輕鬆設定和使用的步驟。
如何將 Mac 與 Apple Vision Pro 搭配使用
確保您的設備準備就緒
在開始之前,請確認您的 Mac 已更新至最新版本。任何運行 Mac OS Sonoma 或更高版本的 Mac 都可以使用此功能。您需要確保:
- 您的 Mac 和 Apple Vision Pro 都已登入相同的 Apple 帳號。
- 已開啟雙重身份驗證。
- 兩個設備都必須連接 Wi-Fi、藍牙和 iCloud 鑰匙串(這些預設情況下都是開啟的)。
現在,您已準備好在 Apple Vision Pro 中使用 Mac 虛擬顯示。
開始使用 Mac 虛擬顯示
準備工作區
您可以按下數位旋鈕(Digital Crown)來關閉主畫面。然後,將視線對準打開且活躍的 Mac 筆記型電腦,螢幕上會出現連接按鈕。進行連接
當連接按鈕出現時,注視它並輕觸以連接。這樣一來,您就擁有了更多的工作空間,並可以同時使用 Apple Vision Pro 中的應用程式。
在控制中心連接 Mac
您也可以在控制中心開啟 Mac 虛擬顯示,來連接 Mac 桌面或筆記型電腦。
開啟控制中心
在 Vision OS 2 中,將手掌面向自己,然後將手轉向外側,狀態列會出現。輕觸以開啟控制中心。選擇 Mac 虛擬顯示
在控制中心中找到 Mac 虛擬顯示,輕觸選擇。然後,注視 Mac 設備清單並輕觸以連接。
調整顯示窗口
一旦連接成功,您的 Mac 顯示將顯示為 Apple Vision Pro 中的一個窗口。您可以:
- 移動窗口:注視窗口底部,然後捏合並拖動出現的窗口條。
- 調整大小:注視窗口的某個底角,捏合並拖動即可調整。
結束虛擬顯示
當您準備結束 Mac 虛擬顯示時,請注視窗口底部的關閉按鈕,輕觸以斷開與 Mac 的連接。
透過這些簡單的步驟,您可以輕鬆地將 Mac 輕鬆帶入 Apple Vision Pro,享受更加靈活的工作體驗。
您是否已經準備好體驗這種全新的工作方式了呢?
● 教學重點:Mac 連接 Vision Pro、Apple Vision Pro 連接 Mac、Vision Pro 使用 Mac